ショートカットに右クリック
その昔、コニー・フランシスのヒット曲で「カラーに口紅」というのがあった。そういう感じのタイトルが好きなので、もじってみたつもりだが、たぶん自分しかわからないもじりである(^^;)
曲自体はもじりとは言えないが、日本でもラッツ&スターに「Tシャツに口紅」というもじったようなタイトルの曲があり、これもまた名曲である。
前ふりはこのぐらいにして(^^;)、本題に入ろう。恒例のWindowsパソコン活用テクニックの話題である。
「うんちく講座」のNo.301「ファイル関連付けの探検」などでも述べているのだが、私が仕事でパソコンを使うときに既存のファイル(既に作ってあるファイル)を扱う場合には、ワープロや表計算・描画などのソフトを起動してからファイルを読み込むのではなく、エクスプローラでめざすファイルを探して、それをダブルクリックして対応アプリケーションを起動させるという方法を使っている。
全く新しいファイルを作る場合には、アプリケーションを起動してデータを入力(文章等を作成)し、「ファイル名を付けて保存」という手順になるが、そういう機会は少ない。
パソコンで行う作業のほとんどは、既存のファイルを開いて手直しやコピーをして保存をするという作業だから、パソコンをばりばり使いこなそうという方には、ぜひお勧めしたい方法である。(既にそうしている方も多いだろうが)
さて、エクスプローラを開いてファイルを指定することになっても、めざすファイルが深い階層のフォルダにある場合は、そこにたどりつくまでがちょっと面倒である。
例えば、「慶弔規定.jtd」という一太郎の文書ファイルを扱いたいという場合、それがメインドライブ(ほとんどの場合はCドライブ。NECの旧型パソコンの場合などはAドライブということもある)のルートディレクトリに置かれていれば、エクスプローラで開いた場合、最初に表示されるということもあるが、多くの場合は、ルートディレクトリの下に「DATA」などというフォルダを作り(初期設定のままだと「My Documents」)その下に「文書」というフォルダを作って、さらにその下に「○○○」というフォルダがあり、そのフォルダの中に入っているなどという階層化がなされていると思うので、エクスプローラで開いていくには、少々時間がかかる。
パソコンによっては、メインのドライブではなくて、別にパーテーションを切ったドライブ(Dドライブ等)をデータドライブとして使っている場合もあるので、そうなるとエクスプローラで開くには、もっと手順がかかることになる。(それでも、アプリケーションを起動してからファイルを開くよりは、ずっと効率的ではあるが‥‥)
そこで、私が使っている方法で、皆さんにもお勧めしたいのが、デスクトップにそのフォルダへのショートカットを作っておくという方法である。
やり方は簡単だ。エクスプローラでめざすフォルダを表示させ、(エクスプローラを最大表示でない小さめの表示にしておいて)そのフォルダを右クリックでドラッグしてデスクトップ上で離し「ショートカットをここに作成」を選ぶだけである。
すると、下の画像(文書フォルダへのショートカット)のようなアイコンができる。
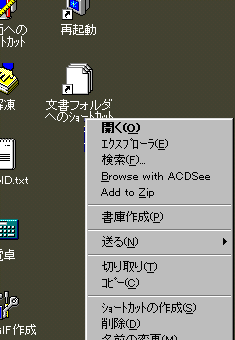
(実際には のような色気のないアイコンになるのだが、私の場合は、これを「プロパティ」の「アイコンの変更」によって上のように変更している)
のような色気のないアイコンになるのだが、私の場合は、これを「プロパティ」の「アイコンの変更」によって上のように変更している)
さて、こうしてできたアイコンをダブルクリックすると、「マイコンピュータ」が開いてしまい、めざすファイルにたどりつくまでには、さらに何回かダブルクリックしてたくさんの窓を開かなければいけない(右クリックで「開く」を選んでも同じ)ので、ちょっと作業が面倒である。
上の画像をご覧いただけばわかる通り、右クリックをすると、最上段の「開く」の下に「エクスプローラ」という選択肢がある。これをクリックしていただきたい。
すると、めざすフォルダが開かれた状態でエクスプローラが起動する。
こうなると作業は楽である。
例えばめざすファイルが、下のような場所にあるとする。
(1) ルートとは別のドライブ(Dドライブなど)の中の
(2) 「DATA」というフォルダの中の
(3) 「文書」というフォルダの中の
(4) 「学校要覧」というフォルダの中の
(5) 「慶弔規定.jtd」というファイル
だった場合、この方法を使うことによって、(1)から(3)までの手順を省略して、(4)から行うことができる。
ちょっとしたテクニックではあるが、1日のうちに何度もこういった作業を繰り返すという人であれば、「アプリケーションを起動して目的のファイルを開く」という作業をするよりは、はるかに快適で快速なやり方なので、ストレスが少なくなるのではないだろうか(^^;)
さて、この「ショートカットの活用」という手法は、他にも便利なことがある。
仮に、既に作ってあるファイルを印刷する必要があるとする。
一般的なやり方だと、「(1)アプリケーションを起動させる (2)ファイルを指定して読み込む (3)印刷を指定する 」という手順をふむことになるのだが、もっとあかぬけた方法がある。
まず、デスクトップに「プリンタへのショートカット」を作っておくのだ。
これは、「マイコンピュータ」から「プリンタ」を選んでもよいし、「スタート→設定→プリンタ」を選んでもよい。いずれの手順でも、通常使っているプリンタが表示されるので、これを右クリックでドラッグし、デスクトップ上にショートカットを作る。
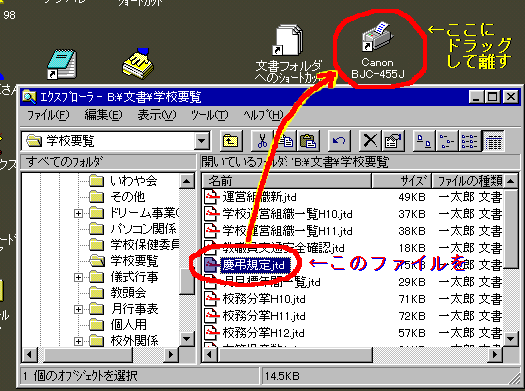
上の画像のようなショートカットができるので、さらにこれまで述べたような方法で「文書フォルダ」を開く。
そうしたら、印刷したいファイルをドラッグして「プリンタへのショートカット」の上で離す。
すると、そのデータファイルに対応したアプリケーション(上の場合であればワープロの一太郎)が、指定のファイルを読み込んで起動し、ひとりでに印刷作業を開始し、印刷が終わると終了するという現象が起こる(^^;)
これは、一太郎に限らず「ワード」でもOKである。(使用者のパソコンで)ファイルの関連付けがなされている全てのアプリケーションに対応している。
私も、6・7年ほど前に、Windows3.1が発表されたころ、コンピュータ業者の人にこのテクニックを見せられて感動した。
パソコン初心者の人には、魔法のように見えるテクニックである(^^;)
全くパソコンに触ったこともないという人には理解できないだろうが(^^;)、ちょっとパソコンをいじったことがあるという人には、まさに驚愕のテクニックだと思うので、学校等の職場の視聴覚主任等を担当している方は、ぜひ実行されてパソコンの便利さと特別な知識のパフォーマンスを行ってほしい(^^;)
さて、またまた余談であるが(^^;)、ちょっとパソコンに詳しいと自負している某校の視聴覚主任が、「エクスプローラを起動させるには、スタートボタンを右クリックしてエクスプローラを選択するする方法もあります」と言っているのを聞いた。
たしかに、それでもエクスプローラは起動するが、その場合、「スタートメニュー」を対象としたエクスプローラが起動するだけである。
これは「C:\Windows\スタートメニュー」の編集画面に入っているにすぎない。
「デスクトップのアイコン」・「マイコンピュータ」等では、エクスプローラで開くことができるものの場合、全て右クリックすれば「エクスプローラ」の選択肢があるウインドウが開く。今回紹介した方法もそれを利用したものである。
ただ、「エクスプローラを開くには『スタートボタンを右クリック』と思っているのであれば、それは認識違いというものである(^^;)
<00.11.10>
ところがこの文章を書いた時点では、このテクニックが最高!と思っていたのに、さらにいろいろと調べて実験してみたら、この方法よりももっとすっきりしたやり方がわかった。
それについては、No.317「決定版エクスプローラ起動術」で詳述しているので、あらためてそちらをご覧いただきたい。
 ホームページに戻る
ホームページに戻る  うんちく目次へ
うんちく目次へ
のような色気のないアイコンになるのだが、私の場合は、これを「プロパティ」の「アイコンの変更」によって上のように変更している)